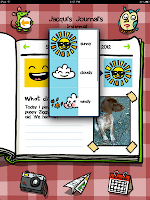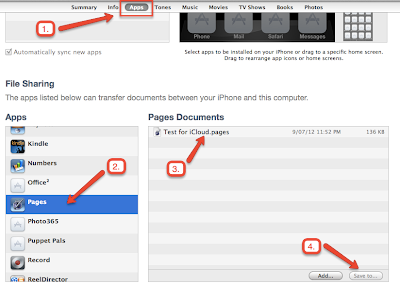Pages ($13.99 for iPhone/iPod Touch and $13.99 for iPad)
Wordprocessing Software
Reflection ($14 for Mac or Windows)
Mirroring software for you laptop
I was working with some Year 7 and 8 students at 'The Gardens' school and they were getting ready to storyboard their iMovie Trailers.
Their teacher 'Anna' had emailed them the iMovie Trailer Storyboard PDF which we had sourced from Timothy Jeffferson's blog. The students took screen captures of the PDF and then pasted into Pages. They then used the text boxes to add their information.
So in a group of four
- One student was filling in the PDF storyboard
- Another student was filling in the iMovie trailer headings
- Two students were just sitting there
I had Reflector on my laptop so I hooked my computer up to the projector, launched Reflector and then showed the girls how to use the Airplay on their iPads to mirror to the projector.
 Mirror your iPad by tapping on the Air Play button
Mirror your iPad by tapping on the Air Play button  and select the name of the laptop and turn Mirroring on.
and select the name of the laptop and turn Mirroring on. 
The whole dynamics of the group changed with all four students able to see what each other was writing and their group became more collaborative.
Later they added another iPad where one of the girls typed up a list of what they needed to do next.
There was a great discussion buzz coming from them.
They said they preferred working like that as they could easily see what everybody was writing.